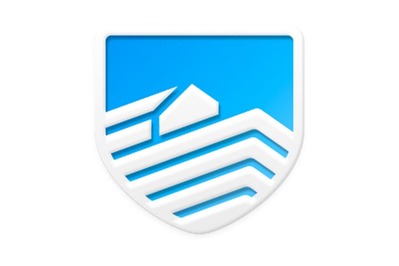Every cloud backup service we tested is a pain to use for one reason or another, but we still recommend using one. A good backup system starts with a local backup but should end with a subscription to an online backup service. After years of testing, we think Backblaze is the easiest to use and the best cloud backup service for most people.
Everything we recommend
Our pick
Backblaze is economical, reliable, and easy to set up.
Buying Options
Runner-up
IDrive isn’t as easy to use as Backblaze and costs more, but it supports multiple computers and offers more customization.
Buying Options
Also great
The Arq Premium software is hard to get the hang of using, but it’s more customizable than either Backblaze or IDrive.
Buying Options
Our pick
Backblaze is economical, reliable, and easy to set up.
Buying Options
Offering unlimited online storage for one computer for $70 a year, Backblaze is the most affordable backup service we tested. It’s easy to use on both Windows and Mac. With the software installed and the settings at their defaults, uploads start immediately and include the most commonly used folders that need backing up. Backblaze keeps file versions around for 30 days—less than we’d like—but it offers paid upgrades to adjust that retention period if you want to keep your backups available for longer. Backblaze supports external drives connected to your computer and has a good combination of online support tools. But its implementation of private encryption keys sacrifices some security for usability, and its restoration process is way too slow.
Advertisement
SKIP ADVERTISEMENTRunner-up
IDrive isn’t as easy to use as Backblaze and costs more, but it supports multiple computers and offers more customization.
Buying Options
At $80 a year for 5 TB of storage, IDrive costs more and stores less than Backblaze. For that price, however, IDrive allows you to back up multiple computers, something Backblaze doesn’t do. IDrive is also a little clunkier to use than Backblaze, but it’s more flexible, with more options for you to change how IDrive works than Backblaze has. IDrive keeps up to 30 versions of files indefinitely, which means if you delete a file on your local storage drive you can (theoretically) pull it up years later in IDrive. Keeping so many iterations of files can lead to massive amounts of storage usage, but IDrive sends you a notification email if you get close to your quota. Customer service is uneven, with Wirecutter readers reporting it to be slow at best and unresponsive at worst.
Also great
The Arq Premium software is hard to get the hang of using, but it’s more customizable than either Backblaze or IDrive.
Buying Options
If you like to configure software to meet your specific needs, Arq Premium, available for Windows and Mac, offers far more customization options than Backblaze or IDrive and costs less than both for 1 TB of storage. Arq Premium supports up to five computers, and if you need more than the included 1 TB of storage, it’s an additional $0.00599 per gigabyte each month (which amounts to about $6 per terabyte each month, making it more expensive than Backblaze and IDrive for data hoarders). The Arq Premium software gives you a lot of control over how your backup works, including options to choose how long to keep files around, to select any external drives, and more. During setup, Arq Premium encourages (but doesn’t require) you to use a private encryption key for a secure backup. Its restoration process is far less cumbersome than Backblaze’s and speedier than IDrive’s, too. But Arq Premium doesn’t support continuous backups, instead relying on scheduled backups, so there’s always a chance it won’t be perfectly up to date. Although Arq appears to be a smaller company than Backblaze or IDrive, support was just as quick to respond to our questions; its documentation, however, isn’t as thorough, searchable, or readable without a glossary.
Details at a glance
| Backblaze | IDrive | Arq Premium | |
|---|---|---|---|
| Price (per year) | $70 | $80 | $60 |
| Amount of storage | Unlimited | 5 TB (upgradable to 10 TB for $100 per year) | 1 TB (can add more at a rate of $0.00599 per GB per month) |
| Number of computers | One | Unlimited | Five |
| Operating system support | Windows, Mac | Windows, Mac, Linux | Windows, Mac |
| File versioning | 30 day, unlimited | 30 versions | Unlimited |
| File retention | 30 days for free, $2 per month for one year, or $2 per month plus $0.005 per GB per month forever | Unlimited | User-controlled |
| Deduplication | Yes | Yes1 | Yes |
| Backup from external drive | Yes | Yes | Yes |
| Backup from mapped drive | No | Yes | Yes |
| Continuous backups | Sort of | Yes, for files under 500 MB | No |
| File restore | From web browser | In software | In software |
| In-place restoration | No | Windows only | Yes |
| Physical restore media | Yes | Yes | No |
| Transfer encryption | SSL | SSL | SSL |
| Storage encryption | AES-128 | AES-256 | AES-256 |
| Two-factor authentication | Yes, app or SMS | Yes, email, SMS, or app | Yes, app |
| Private encryption key | Yes | Yes | Yes |
| File size limits | No | No | No |
| File sharing | Yes | Yes | No |
| File syncing | No | Yes | No |
| Image backup | No | Windows only | No |
Advertisement
SKIP ADVERTISEMENTThe research
- Why you should trust us
- Who this is for
- The differences between cloud storage, cloud syncing, and cloud backups
- What about photos?
- How we picked
- How we tested
- Our pick: Backblaze
- Flaws but not dealbreakers
- How to set up a private encryption key in Backblaze
- Runner-up: IDrive
- Also great: Arq Premium
- Privacy and security: How our picks compare
- The competition
- Sources
Why you should trust us
I’ve written about and reviewed software for a decade. In that time, I’ve used dozens of backup services, migrated data between several computers, and deleted (then recovered) hundreds of files.
Joe Kissell, the previous author of this guide, has been studying, researching, testing, and writing about backups since 2004. He has written several books, including Backing Up Your Mac: A Joe On Tech Guide as well as dozens of articles on backups for publications such as Macworld, TidBITS, and MacTech.
Who this is for
If you already have a backup service you like, you probably have no reason to switch. Every backup service we tested had flaws, and finding a one-size-fits-all approach was impossible.
Everyone should regularly back up their computer’s data. First, you should copy your important files or your entire computer to an external hard drive, making what’s called a local backup. But local backups are susceptible to many of the same hazards that threaten your computer—theft, fire, flooding—so a good backup plan should also include some kind of off-site backup in case of emergency. An online backup service (sometimes called “cloud backup”) offers the security of off-site storage for your most essential files. Think of your cloud backup as extra insurance in case something happens to your main backups. Over the years of testing for this guide, we’ve seen files get corrupted in online and local backups, but rarely in both places.
Most online backup services do not make copies of operating system files or application folders, at least not by default. This saves storage space online, but as a result, it’s important to remember that you still need to hold on to license keys for software. When you sign up for a cloud backup service, pay close attention to what folders are excluded from the backups and tweak any options you can to ensure the files you need are backed up. Whichever cloud storage service you choose, we suggest testing it out occasionally to be certain it’s working as you expect.
Small businesses—including professionals who might need to back up many multi-gigabyte files several times a day—have different needs and expectations for backups that we didn’t test for this guide.
If you prefer taking a DIY approach and don’t mind starting a project that’ll likely become a part-time hobby, you can repurpose cheap bulk online storage, such as Amazon Glacier or Backblaze B2, using software like Duplicacy, Duplicati, MSP360, or Restic to make your own cloud backup. The price for storage on Glacier and Backblaze B2 is based on usage—often 1¢ or less per gigabyte per month—but the arrangement takes technical know-how to get up and running. We think tinkerers will be happier with the control that these options offer in comparison with most commercial services.
Advertisement
SKIP ADVERTISEMENTThe differences between cloud storage, cloud syncing, and cloud backups
Cloud storage, cloud syncing, and cloud backup services operate similarly, sometimes even with the same software, but it’s important to know the differences:
- Cloud storage is essentially a remote external storage drive. Think of it as putting your files on a storage drive at a friend’s house (your friend in this instance is a corporation). With cloud storage, you have to manually move your files to the cloud drive, and you can access them only through the internet. Cloud storage on its own tends to be the cheapest of these three options but doesn’t include fancier features like syncing, file sharing, or automated backups.
- Cloud sync is like a shared remote drive, where the contents of a folder are synced across computers. This arrangement is like storing your files at your regular house and your vacation home, as well as at your friend’s house. People often use cloud sync for collaboration—such as when multiple people need access to files—because when a file is changed on one computer, that change is reflected on the others. But cloud sync is typically more expensive than other options, which makes it a poor choice for large files, and it doesn’t usually offer encryption, which makes it a bad option for private files. As with cloud storage, it’s up to you to manually move files to the folder.
- Cloud backups are really just cloud storage, but the software behind it is different. Cloud backup software grabs nearly all the data from your computer’s storage drive and stores it in cloud storage, without your having to do anything. You’d typically access these backups only in case of an emergency, such as storage-drive failure or physical equipment damage. Cloud backup prices are typically lower than those for cloud sync, but cloud backup services rarely have sharing or syncing options. When they do, those features are clunky and don’t work well.
Services like Box, Dropbox, iCloud, OneDrive, and Sync can work as either cloud storage or cloud sync. They’re great for sharing and syncing files you’re working on, but they aren’t the right tools to keep updated backups online. They make it hard to truly secure files—the services themselves have the means to decrypt your data (though iCloud does allow you to opt into end-to-end encryption now)—and the burden is always on you to move files to the correct folder. A handful of existing options, like Tresorit, do focus on security, but they’re not cost-effective as a backup option for everyone; if you need terabytes of storage, it would cost far more to store all your files on one of these services.
Most people will want to use a storage or syncing service for active projects they’re working on or files they need to access for multiple devices, as well as a cloud backup to scoop up everything else automatically. If you’re meticulous and you manage your files closely, you could get away with using only cloud storage or cloud sync, but there’s no room for mistakes if you use the wrong folder or forget to move a file one day.
What about photos?
If you store full-size versions of your photos on your local drive, they will be backed up in the cloud backup option of your choice just like any other file.
But if you use a service like Google Photos or Apple Photos to store photos from your phone in cloud storage, be sure to enable the service’s “download originals” or similar feature on your computer so they’re downloaded and stored properly. Depending on the size of your photo library and the size of your local storage drive, this may or may not push the limits of your storage capacity.
If you use a third-party syncing service to store photos, such as Dropbox or OneDrive, you may need to manually add those folders to your cloud backup. You can find many photo-specific backup apps and services, including IDrive’s app for photos, but we haven’t tested them.
We spoke with a handful of tech journalists and colleagues before updating this guide to get their approaches to photo storage, and every one of them said they had hacked together multiple services in an attempt to back up their photos in as many places as possible. Whatever third-party option you use, we highly recommend ensuring that you have local copies that get included in both your physical local backup as well as your cloud backup.
Advertisement
SKIP ADVERTISEMENTHow we picked
Cloud backup services are imperfect. Some are too expensive, others are hard to use, and every one is ugly by modern design standards. There’s no centralized customer-review platform for cloud backup services, so researching their reliability is difficult. With all that in mind, we set out to find the least-worst option that includes the features most people need:
- Annual price of $100 or less: Cloud backup services operate under a subscription model where you pay per month or per year. It’s usually cheaper by the year; the annual price typically ranges between $60 and $100 based on factors like the amount of storage or how many devices a service supports. Most people shouldn’t pay more than $100 for a cloud backup service.
- Support for Windows and Mac computers: We looked for services with both Windows and Mac apps. Most services also have iPhone and Android apps, but we didn’t find them all that useful, so we didn’t test them.
- Amount of storage and number of devices: Cloud backup plans can be either unlimited plans that cover one computer or storage-based plans that allow you to back up multiple devices. The option that’s better for you depends on how many computers you own. We looked for affordable services of both types for this guide.
- Support to back up external drives: A backup service should allow you to back up external storage drives. An external drive is often the primary storage location for important older files, especially for laptops. Some backup services also support network-attached storage, but we didn’t make that a requirement.
- Intuitive user experience: The software to back up your computer should be easy to use. It should never be confusing about what data it backs up, and it should run reliably in the background without overtaxing your system resources or internet bandwidth. The software should give you the ability to schedule specific backup times and adjust bandwidth speeds.
- Support for versioning and flexible retention periods: Backups should include the most recent version of a file you created and copies of the file from previous moments in time, as well as files you deleted. Services should keep these versions for at least 30 days, but we preferred longer or customizable retention periods.
- Continuous backups: After the initial backup period, future backups should run in the background, continuously uploading the files you change or create. If this is not an option, scheduled backups are an acceptable alternative as long as they run consistently.
- Deduplication: If two or more files in your backup are the same, some online backup software performs “deduplication,” which means it uploads only one copy of each unique file. This saves upload time, bandwidth, and storage space while keeping a record that the file existed in multiple places, so you can restore a version specific to any of those locations. For example, if you download a bunch of files to the desktop and then move the files to your documents folder, a cloud backup that features deduplication will upload only one copy of those files. If a service doesn’t feature deduplication, it stores both sets of files, from the desktop and the documents folder.
- A simple and (relatively) speedy restoration experience: Most people restore files in one of two scenarios: when they accidentally delete or alter a file, or when an entire storage drive becomes inaccessible through loss or failure. For restoring individual files, we looked for services that offered options like restoring files in place (to the original folder) or to a folder of your choosing. In the case of restoring an entire drive, we often saw download speeds as low as 1 megabyte per second from every service we tested. Download (and upload) speeds all depend on the time of day, your internet speeds, the local network speeds, and your computer. Restoring by download was barely manageable for 10 GB of backups in our tests; it would be infuriatingly slow for larger restores. So we looked for services with the option for you to ask that they mail a physical drive with your backed-up files to help restore large backups on slow or capped internet connections.
- Strong security practices: A good backup service encrypts data by default and details how it secures data in transit and at rest. It should also offer an optional “private encryption key” that increases security by locking your files behind a password that only you have. In addition, backup services should provide basic account protections, such as two-factor authentication. The most trustworthy companies also provide details about their on-site, physical security practices. The privacy policy and terms of service should be easy to read, with clear language describing how the service collects and uses any data from your account.
- Customer support: Customer support is rarely a priority with these services, but you should be able to submit a support ticket or chat request easily and receive a response within 24 hours. Phone support is a bonus, but it isn’t common.
Because we didn’t love our experience with any cloud backup service we tested, we highly recommend keeping a local backup alongside an offsite backup. In most cases, the local backup will be the better option to restore a computer or lost files, especially large files, which can take hours (if not days) to download from a cloud backup service. All backup services offer some sort of trial period, so we recommend using that trial period to make sure the service fits your needs before signing up for a yearly plan.
How we tested
We installed and tested backup software on both a Windows 11 PC and a Mac running macOS Ventura, backing up each computer with the software’s default settings (if the software didn’t select folders, we backed up the user folders). In most cases, this process led to a backup of 12 GB to 20 GB, depending on which folders the software selected by default and whether a service included hidden files.
During backups, we kept an eye on CPU and bandwidth usage and made sure that we could still work while the backups were running; this work included participating in video chats, having dozens of tabs open in a browser, and streaming music. Because everyone’s computer, home network, and internet service provider are different, we didn’t bother noting upload speeds during this process. These services are all slow—if you have a lot of data to back up, plan on your first backup taking days.
We also tested how well the file-versioning systems worked by making, editing, and renaming files. We checked the restoration process by downloading and replacing older files, as well as by restoring deleted local files from our backups.
We read reviews on sites like IGN, Lifewire, PCMag, PCWorld, and Tom’s Hardware, after which we combed through as many customer reviews as we could find on sites like Reddit and Trustpilot.
Advertisement
SKIP ADVERTISEMENTOur pick: Backblaze

Our pick
Backblaze is economical, reliable, and easy to set up.
Buying Options
Backblaze is the most affordable backup software that supports both Windows and Mac, and it’s also the easiest to use of the group. Its 30-day file retention is enough for most people in case disaster strikes, though you can pay for longer retention if you need it. Backblaze can back up external drives connected to your computer and offers reasonable customer support. But its implementation of private encryption keys is weak, and its restoration process is convoluted.
Backblaze is cheaper than IDrive if you’re backing up one computer, and it’s the least expensive backup service with unlimited storage. Since Backblaze charges per computer, you never have to worry about overage fees, whereas IDrive lets you back up as many computers as you want but charges you extra if you go over your data allotment (5 TB for the cheapest plan).
You can back up an external storage drive to Backblaze, which is helpful if you have a second drive full of media, documents, or other infrequently used files. But Backblaze can’t handle external drives in every situation: For example, if you use backup software like Time Machine with an external drive, Backblaze cannot create its own backup from that drive.
For most people—that is, those who don’t need to fiddle with custom settings—Backblaze is easy to set up. Once you run the installer and enter your login credentials, the software starts backing up files immediately. Most people can leave Backblaze on its default settings, under which it backs up your user folder, including photos, music, and documents. In our tests, at the default settings it operated at a speed that didn’t cause disruptions in our workday. Our initial backup of 20 GB took under three hours on an Ethernet-connected computer with a 20 Mbps upload speed, the same as on IDrive, but if you have hundreds of gigabytes of data, you can expect the process to take days, not hours. IDrive automatically selected most of the same folders and files as Backblaze did, though IDrive included more system files than Backblaze did by default.
The simplicity of Backblaze and its straightforward default settings should be a benefit to most people. In contrast, Arq Premium asks you to choose from three different backup options, which can be confusing if you don’t know what you need: back up all drives with standard inclusions (which skips temporary and unneeded files), back up user data with standard inclusions (which backs up only the user folder), and “I will choose folders to back up” (which tasks you with opting folders in manually). Running at the same speed, the initial upload with Arq Premium took about half the time of Backblaze and IDrive.
If you do want to dig into Backblaze’s settings, you’ll find some useful features but not as many options as in most other backup software. Instead of letting you manually select specific folders to back up, Backblaze provides an Exclusions tab and backs up everything else. This arrangement takes some getting used to, and “adding” a folder to “exclusions” might throw your brain for a loop, but once you get the hang of how it works, it’s easy to use. You can also exclude certain file types or sizes. In addition, you can change how many transfer threads (simultaneous upload processes) are available, which affects upload speed. Other options include the ability to set up continuous or scheduled backups (most people should stick to continuous), as well as to set up a Wi-Fi network block list to prevent backups from running on certain networks.
Backblaze opts you in to its default settings, doing the opposite of IDrive, which asks you to manually enable features like continuous backup. In fact, both of our other picks provide you—or burden you, depending on your perspective—with more settings. IDrive adds basic abilities like managing bandwidth, while Arq offers the most granular options, including the ability to limit storage, to thin backups over time, and to create “immutable” backups.
By default, Backblaze includes a 30-day version history, which means that it’s basically a rolling copy of anything you’ve had on your computer in the past 30 days. If you want more, you have to pay for it: $2 a month for a one-year history, or $2 a month plus $0.005 per gigabyte per month for infinite retention. It’s best to picture Backblaze as a mirror of the folders on your local storage drive—if you delete files on your computer, or if your storage drive gets totally wiped, Backblaze will delete those files after 30 days, as well. In contrast, IDrive maintains up to 30 versions for an unlimited amount of time, while Arq Premium lets you decide exactly how long to keep files around. However, since by default IDrive doesn’t delete anything, that system often leads to backups of files you don’t need or want. And because IDrive doesn’t offer unlimited storage like Backblaze does, you can wind up with overage fees if you’re not careful.
Continuous backups on Backblaze aren’t quite as continuous as we expect. Backblaze scans your storage drive and uploads new or changed files around once an hour. This means in the worst-case scenario you’d potentially lose up to an hour of work. But Backblaze tells us it does this because the practice minimizes system load and keeps usage of both CPU resources and bandwidth low; this approach also prevents the service from creating too many versions of a file being actively worked on. In comparison, IDrive offers more options for frequency with its continuous option, including uploading files in real time or in increments (10 minutes, 30 minutes, or 60 minutes). If you move a file from one folder to another, Backblaze notes the change and moves the corresponding file in the online backup but doesn’t reupload the file.
Backblaze’s restoration process is uncommonly convoluted, which we detail in the Flaws but not dealbreakers section below. However, we like that Backblaze offers restore-by-mail options, which are handy if you have a slow internet connection and need to restore a big chunk of data. With one of these options, you pay an up-front fee for a USB flash drive or hard drive and then send it back for a refund after you get your files. IDrive offers a similar service with IDrive Express, which is free once a year, though you still need to ship the drive back. These services can be useful for large restores but may take up to 10 days before shipping the drives out. Arq Premium doesn’t have a similar restore-by-mail option but does have a much nicer software restore option, allowing you to restore files in place or to a new folder on both Windows and Mac.
If you aren’t sure where to start, or if you find problems, Backblaze has well-organized online documentation that covers many issues you may encounter, as well as guides for how to use the service. The company doesn’t provide phone support, but it does have live chat and email support, and we received responses to our questions within three hours during normal business hours. IDrive had a similar response time via email and also offers phone support, while Arq Premium offers support only over email and doesn’t have searchable documentation.
Flaws but not dealbreakers

Under the default settings, Backblaze encrypts your data, but that data can be decrypted with your account password. For another layer of privacy and security, we recommend that everyone enable a private encryption key, which adds to your backup another password that only you know. This means that if you lose your private password, Backblaze can’t help you recover it, but setting up this feature makes it impossible for anyone, Backblaze included, to view your backup without that password.
Although we like that Backblaze supports an optional private encryption key, you have to enter the key in your browser before you can restore files; the files are then decrypted on Backblaze’s servers before you download them. Backblaze then immediately flushes the key from its system. This means that theoretically there’s a brief moment when, if someone had access to Backblaze’s servers, they could decrypt your files, though it’s extremely unlikely. We’d prefer a more secure no-knowledge system like that of SpiderOak One, where the decryption takes place on your computer, not on the company’s server. But Backblaze’s private encryption key still does what it needs to do: It makes your data inaccessible without the password (in case of subpoena or any other event). We think it’s secure enough for most people backing up personal files, and if you don’t like how Backblaze works, IDrive does a better job in this regard if you use the desktop app.
One of the reasons for Backblaze’s odd implementation of a private encryption key is its even odder restoration process, which takes far too many steps. Here’s how it works:
- Log in to your account on the Backblaze website—you can’t restore files within the desktop app itself.
- Select how you want to restore the files (ZIP files, save to Backblaze’s B2 cloud storage, USB flash drive, USB hard drive).
- Select the files you want to restore and click the Continue With Restore button.
- Wait for an email notification that your files are ready. The time required depends on how much data you’re restoring.
- Download the ZIP file. How long this takes varies depending on your internet connection and the size of the file, but it took me nearly 40 minutes to download a 1.3 GB ZIP file—far smaller than a full system backup would be—on a 100 Mbps connection while writing this guide.
- Unzip the file and move the resulting files to their original folders. If you’re restoring only a single file, that’s the only thing you’ll find in the ZIP archive. But if you’re restoring more than one file (even two files located in the same folder), the uncompressed archive contains all the hierarchical folders down to where your restored files are, which takes a while to click through.
This restoration process is bizarrely labyrinthine. Instead of restoring files to the original location—an option in every other backup software we tested—you may have to dig through dozens of duplicate folders, on your backup and on your computer, to find your files and paste them back where they belong. It’s a cumbersome drag, and it seems like Backblaze could fix both this process and the private-key issue by moving restoration to the desktop software instead of keeping it in the web portal.
Backblaze is more opinionated about what you can and can’t back up than other software, and there are some folders Backblaze will refuse to back up, including your applications folders. For most people, this is fine, as the user directories are the primary location non-replaceable files are stored, but if you want full control, look to Arq Premium instead.
We’ve read complaints regarding the lack of metadata—the details about a file, such as when it was created or last opened—included with restored files. In our tests, we found that both Backblaze and IDrive did not restore metadata such as file ownership and permissions, the creation date, and (for Mac owners) Finder tags and comments. Arq Premium does a better job at retaining most metadata in our experience. While many people are barely aware of the existence of this metadata, others, and some of the apps they use, depend heavily on it.
Advertisement
SKIP ADVERTISEMENTHow to set up a private encryption key in Backblaze

Everyone who has a Backblaze account should set a personal encryption key. It adds a layer of security that helps prevent anyone but you from accessing your files, no matter what.
- Open Backblaze on your Windows or Mac computer.
- Click Settings, and then select the Security tab.
- Click Enter Your Private Encryption Key and create a password. Make it different from any other password you have. Click Set Private Key when you’re done.
Do not forget or lose this password. If you write it down, store it in a secure place such as a safe, or put it in a password manager. If you lose the private encryption key, you will not be able to decrypt the files stored on Backblaze, and the company cannot help you recover the password.
Runner-up: IDrive

Runner-up
IDrive isn’t as easy to use as Backblaze and costs more, but it supports multiple computers and offers more customization.
Buying Options
If you have more than one computer to back up or if you prefer to have more control over different backup settings, choose IDrive. Its Windows and Mac apps aren’t as clean and easy to use as Backblaze’s, but IDrive offers more options to customize it to suit your needs. Whereas Backblaze gives you unlimited storage but restricts you to backing up one computer, IDrive allows you to back up as many computers as you want but restricts storage capacity. That storage limitation means you need to keep an eye on your storage space to avoid overages.
The standard IDrive plan includes 5 TB of storage; you can upgrade it to 10 or 20TB. Both options are a little more expensive than Backblaze’s services if you’re backing up only a single computer. During our testing for this guide in 2023, IDrive was A/B testing a new pricing model that charged per computer, instead of unlimited. This was reverted to the unlimited model and a spokesperson told us it would stay that way, but it left a foul taste in our mouths and is something to keep an eye out for. If you exceed your storage limit, IDrive charges you 25¢ per gigabyte (the service sends you an email once you reach 90% of your storage use). This restriction could force you to spend a lot more time managing storage space than with Backblaze. But from a purely storage-related perspective, IDrive offers more than most services do for the price, including Arq Premium, which provides 1 TB of storage for $60 a year.
Unlike Backblaze, which supports only external drives directly attached to your computer, IDrive can back up most any drive that your computer can access, including network-attached storage. But when it’s backing up your main drive, IDrive is clunkier than built-in options like Windows File History or Time Machine, and it doesn’t appear to support file versioning locally. IDrive can create (and back up) disk images on Windows but not on Mac. Disk images are useful if your entire storage drive fails, because you can roll back to a working version of your computer—operating system, programs, drivers, and all.
Our initial backup of nearly 20 GB took under three hours with IDrive, about the same time as with Backblaze and Arq Premium. While IDrive was running, it used more system resources than Backblaze on both Windows and Mac, but it never prevented us from doing normal web-browsing tasks. IDrive’s interface and setup process aren’t as simple or elegant as Backblaze’s, but both are straightforward enough that they won’t confuse most people. Although the software selects the most common folders automatically, you need to enable IDrive’s continuous backups manually. Unlike Backblaze, which keeps customization to a minimum, IDrive provides plenty of settings to tinker with, including the ability to set up alerts for backups and bandwidth throttling. If you like IDrive’s pricing but prefer the minimalist approach of Backblaze, IDrive also offers simplified software in the form of its Basic Client for Windows.
Like most modern, comprehensive backup options, IDrive saves more than just the last version of a given file. As it runs, the software copies and stores up to 30 previous versions of files, which don’t count against your storage quota. This approach can give you more flexibility if you need to restore lost work, but IDrive doesn’t tell you how to access these previous versions; if you don’t know to right-click a file to pull up the contextual menu from the restore screen, you may never realize that the version feature even exists.
If you delete a file from your computer, IDrive keeps it in the cloud backup forever (Backblaze keeps deleted files for 30 days, while Arq Premium lets you choose how long it stores them). Since IDrive holds on to deleted files indefinitely, and they do count toward your storage quota, they can needlessly fill up your available space.
Accounts created after September 22, 2021 support deduplication, so you don’t need to worry about a file taking up space in multiple folder locations. But if you created an IDrive account before then, IDrive doesn’t have this feature. So if you merely move a file from one directory to another, IDrive will have two copies of that file in the backup. If they’re large files, you’ll see your storage fill up quickly. You can partially solve this problem with IDrive’s Archive Cleanup feature, which you can set up so that IDrive deletes old files after a set number of days or based on a percentage. Unfortunately, although Archive Cleanup seems useful on paper, we found this feature buggy, often failing to delete older files. In an email, the company told us there’s no way to enable the new deduplication feature on older accounts, so if that’s something you need, you have to start over from scratch.
IDrive has an optional continuous-backup feature that you can set to run all the time or in timed increments (10 minutes, 30 minutes, or 60 minutes), though it restricts continuous backup to files under 500 MB. We like the control offered here better than Backblaze’s less structured timing, but both services end up being a little confusing in this regard. Since IDrive doesn’t back up files over 500 MB with continuous backups, you should also schedule backups once a day.
Unlike Backblaze, IDrive integrates file restoration into its desktop software. On Windows, you can choose between restoring files to their original location or choosing a new location manually. On Mac, no matter where you restore, the file or folders always start in a folder with the name of your backup, which means you’ll have to manually move them around to the correct locations. On both operating systems, the restore tab also includes Snapshots, where you can look through historical versions of your backups and right-click any file to download older versions. Arq Premium also allows for a similar restore experience, though unlike IDrive it includes the ability to restore files to their original location for both Windows and Macs.
Since restoring a full system backup takes a long time with any of the services we tried, you may want to do a physical restoration in case of catastrophe. IDrive’s option is IDrive Express, a service where you can mail a storage drive with the original backup to IDrive (useful if your upload speeds are slow) or restore a backup from an external storage drive that the company ships you. It doesn’t require a deposit on the drive like Backblaze does.
IDrive supports two-factor authentication through a variety of methods and uses 256-bit AES encryption to protect your data both when it’s at rest and when it’s transferring from your computer to the IDrive servers. This is stronger encryption than Backblaze offers, but both levels of encryption are plenty for most people, and in either case, you should use a private encryption key. You can enable a key only when you create your first backup; you can’t do it retroactively. In the IDrive desktop apps, encryption and decryption are handled locally on your computer. But if you use the web client, IDrive uses an intermediate server that hosts the encrypted data temporarily and sends it through your web browser over SSL. Backblaze and IDrive have similar privacy policies, and IDrive’s policy notes that it will share data under subpoena from law enforcement. IDrive’s servers are in the United States in buildings with secure access. Although the company participates in security audits, they’re for internal use only. It also lacks a formal bug-bounty program, but the IDrive application is updated frequently.
If you encounter problems, IDrive offers phone support in addition to the more standard email and chat support. Judging from reader comments we’ve seen on this guide over the years, many people have found IDrive’s customer service lacking, often failing to help with basic troubleshooting. In our tests in 2023, someone responded to our emails within two hours, and a representative answered basic questions over chat, though the response rate was very slow. The company has extensive documentation, though it’s poorly organized, so you’re better off searching for answers to your questions on Google.
As for account management, you can disable auto-renewal and delete backups from the web portal. And IDrive frequently offers a discount on the first year of service—but be warned that if you sign up at a discounted rate, that price will jump at the end of the one- or two-year contract. IDrive’s billing can be a bit of a nightmare, with shifting prices and deals making it inconsistent. We’ve gotten comments from readers over the years about complications with cancellation.
Advertisement
SKIP ADVERTISEMENTPrivacy and security: How our picks compare
Is two-factor authentication available?
- Backblaze: Yes.
- IDrive: Yes.
- Arq Premium: Yes.
Is data encrypted in transit and at rest, and are those encryption details publicly available?
Does the service offer private encryption keys as an option?
- Backblaze: Yes.
- IDrive: Yes.
- Arq Premium: Yes.
Does the service issue security updates and have some sort of vulnerability disclosure program?
- Backblaze: Yes, and has a bug bounty program through Bugcrowd.
- IDrive: Yes, but the company does not offer any sort of public vulnerability disclosure program.
- Arq Premium: Yes, but the company does not offer any sort of public vulnerability disclosure program.
How is data shared?
- Backblaze: Backblaze shares data with law enforcement when required and uses a number of cookies and ad trackers on its website. These ad trackers aren’t located on signed-in pages, except when placed there accidentally, which happened in February 2021 when Backblaze left a Facebook tracker on account pages for its business accounts and sent file metadata to Facebook. The company quickly corrected the mistake, but the episode does illustrate how small errors can lead to problems.
- IDrive: IDrive follows the same legal requirements for disclosures as other cloud backup services. Like Backblaze, IDrive uses an abundance of ad trackers on its website.
- Arq Premium: Aside from as required by law, Arq Premium doesn’t share data for any reason. The backup software shares no data, and the website only has a single, very common, Google tracker.
Does the company outline how data is secured on-site?
- Backblaze: Yes.
- IDrive: Yes.
- Arq Premium: Sort of, Arq’s software works differently than Backblaze and IDrive in that it uses third-party cloud storage. In the case of Arq Premium, it uses Google Cloud Storage, which outlines plenty of its data security practices.
Advertisement
SKIP ADVERTISEMENTThe competition
We liked the experience of using Acronis Cyber Protect Home Office (previously Acronis True Image), but due to feature creep, including additional ransomware protection, antivirus scans, and other “cyber protections,” the service costs too much and takes up far too many system resources for a simple backup utility. Acronis used to be pretty good backup software. Now it’s trying to do dozens of things that you may not want. The backup and restoration process is great—living somewhere between the simplicity of Backblaze and the controls of Arq Premium—and if you can ignore the non-backup related tabs, we liked how simple to understand the interface was. But its pricing model isn’t as generous as the Backblaze or IDrive plans, starting at $90 a year for 500 GB and going up from there (1 TB costs $125 a year for just one computer). Even at this high price, we still experienced issues. The software froze or crashed several times on macOS, and for an entire day in January 2023 we couldn’t log into our account, which made backing up impossible. Still, if price isn’t a concern, it may be worth testing out Acronis Cyber Protect Home Office for its one-month free trial to see if it works for you.
If cost were not a factor, SpiderOak One could have been one of our picks. Its interface has most of the same features as IDrive does but is more intuitive to use. We like SpiderOak’s default security settings, where no files leave your computer until they’re encrypted. But SpiderOak’s focus on security makes its lack of two-factor authentication especially weird. And SpiderOak is expensive—for $100 a year, you get only 250 GB of storage, and the prices skyrocket from there.
The cheapest Carbonite plan is $84 a year for unlimited storage for one computer, but it lacks external storage drive support and requires you to manually upload large files. On top of that, although Carbonite’s Windows software is as easy to use as Backblaze’s, the Mac version is visually outdated, buggy, and lacks the same features as its Windows counterpart. Annoyingly, using a private encryption key is limited to Windows. If you’re on Windows, Carbonite isn’t bad, and the app design is familiar for anyone who’s ever used a file manager before.
pCloud, which has been in the cloud storage business for a while, launched a backup component to its software. The result is a messy hybrid of syncing and backup that we think leaves it more open to user error. At $100 for 2 TB, it’s more expensive than iDrive, and pCloud charges an extra $50 a year for client-side encryption, a feature we view as a must-have. We like that pCloud has lifetime plans, which bring the cost down significantly, but its hybrid style of storage makes it too difficult to set up securely.
CrashPlan for Small Business is designed for organizational use, and while it used to be a favorite for home use, the pricing no longer makes sense for most people. The software has also lagged behind most of the competition, and we’ve seen reports of slow uploads, downloads, and poor support.
DollyDrive is Mac only and doesn’t detail any of its security standards. IBackup, JustCloud, Rhinoback, and SugarSync all charge too much without offering significant features for most people. We found ElephantDrive buggy and hard to use, and at $100 per year for 1 TB of storage, it doesn’t offer any value over IDrive. Livedrive doesn’t support a private encryption key.
Sources
Whitson Gordon, IDrive Cloud Backup 2020 Review, IGN, May 26, 2020
Whitson Gordon, Backblaze Cloud Backup Review, IGN, May 15, 2020
Michael Muchmore and Ben Moore, Backblaze Review, PCMag, March 16, 2021
Tim Fisher, Backblaze Review, Lifewire, October 1, 2021
Sean Riley, Backblaze cloud backup review, Tom’s Guide, March 31, 2021
Michael Muchmore and Ben Moore, IDrive Review, PCMag, August 2, 2021
Sean Riley, IDrive Personal cloud backup review, Tom’s Guide, March 31, 2021
Meet your guide
Thorin Klosowski is the former editor of privacy and security topics at Wirecutter. He has been writing about technology for over a decade, with an emphasis on learning by doing—which is to say, breaking things as often as possible to see how they work. For better or worse, he applies that same DIY approach to his reporting.
Further reading
Back Up and Secure Your Digital Life
by Haley Perry
From password managers to backup software, here are the apps and services everyone needs to protect themselves from security breaches and data loss.
The Best Tech and Apps for Your Home Office
by Ben Keough
We’ve collected our favorite picks—from dozens of guides and hundreds of hours of research and testing—to make your home office more productive and comfortable.
The Best Two-Factor Authentication App
by Max Eddy and Thorin Klosowski
Two-factor authentication is critical to securing your online accounts, and Duo Mobile offers the best combination of security, accessibility, and ease of use.
The Best Smart Security Devices to Make Your New Home Feel Safe
by Rachel Cericola
New homeowners quickly discover that they also have new worries. These smart security devices provide peace of mind whether you’re home or away.
Advertisement
SKIP ADVERTISEMENT